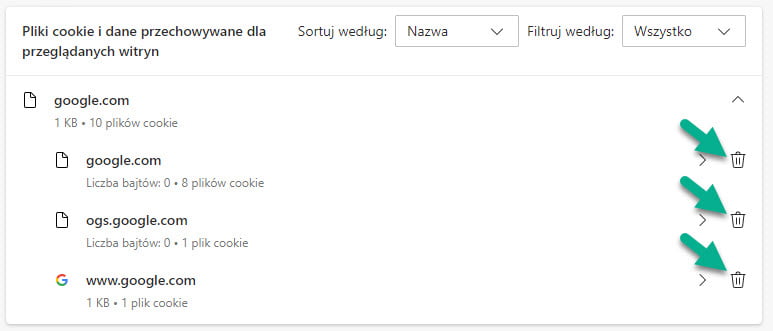Jak wyczyścić cookies, pamięć podręczną i cache w przeglądarce Chrome, FireFox, Edge
Co stanie się po wyczyszczeniu tych danych
Po wyczyszczeniu pamięci podręcznej i plików cookie:
- Niektóre ustawienia stron zostaną wyczyszczone. Na przykład trzeba będzie ponownie się zalogować.
- Jeśli masz włączoną synchronizację w Chrome, nadal będziesz zalogowany na swoim koncie Google, by możliwe było usunięcie danych na wszystkich Twoich urządzeniach.
- Niektóre strony mogą dłużej się ładować, ponieważ określone treści (np. obrazy) trzeba będzie wczytać ponownie.
- Pliki cookie to pliki tworzone przez strony, które odwiedzasz. Ułatwiają one korzystanie ze stron, ponieważ zapisują informacje związane z przeglądaniem.
- W pamięci podręcznej zapisywane są pewne elementy stron internetowych (np. obrazy), dzięki czemu ładują się one szybciej przy następnej wizycie.
Poniżej instrukcje czyszczenia pamięci podręcznej i plików cookie w Google Chrome, Mozilli Firefox i Microsoft Edge oraz większości innych przeglądarek na nich bazujących.
- Otwórz Chrome na komputerze.
- W prawym górnym rogu rozwiń opcje (przycisk oznaczony 3 kropkami)
- Kliknij “Więcej narzędzi”, a potem “Wyczyść dane przeglądania”.

- U góry wybierz zakres czasowy. Aby usunąć wszystko, wybierz “Od początku”.
- Zaznacz pola „Pliki cookie i inne dane witryn” oraz „Obrazy i pliki zapisane w pamięci podręcznej” (dla wyczyszczenia cache).

- Kliknij “Wyczyść dane”.
Usuwanie ciasteczek aktualnie odwiedzanej witryny
Aby skasować ciasteczka i dane witryny, którą aktualnie wyświetlasz:
- Kliknij ikonę kłódki znajdującą się po lewej stronie paska adresu.
- Kliknij “Wyczyść ciasteczka i dane stron”


- Naciśnij przycisk menu w prawym górnym rogu (trzy kreski) i wybierz “Ustawienia”.
- Przejdź do panelu “Prywatność i bezpieczeństwo”, a następnie do sekcji “Ciasteczka i dane stron”.

- Kliknij przycisk “Zachowane dane”. Zostanie wyświetlone okno zarządzania zachowanymi danymi.
- W polu Szukaj witryn wpisz nazwę witryny, której ciasteczka chcesz usunąć. Wyświetlone zostaną znalezione trafienia.
- Aby usunąć wszystkie ciasteczka i dane przechowywane przez witrynę, kliknij Usuń wszystkie wyświetlane.

- Aby usunąć jedynie wybrane elementy, zaznacz pożądane elementy i kliknij “Usuń zaznaczone”.

- Kliknij Zapisz zmiany.
- W oknie dialogowym “Usuwanie ciasteczek i danych witryn” kliknij “Usuń”.

- Zamknij kartę “Ustawienia” (about:preferences).
- W przeglądarce Edge wybierz pozycję “Ustawienia i nie tylko” (trzy kropki) w prawym górnym rogu okna przeglądarki.

- Wybierz kolejno pozycje “Ustawienia” > W lewej kolumnie “Prywatność, wyszukiwanie i usługi”.

- Wybierz pozycję “Wybierz, co chcesz wyczyścić” w obszarze “Wyczyść teraz dane przeglądania”.

- Wybierz z listy “Zakres czasu”, z którego chcesz usunąć dane.
- Wybierz opcję “Pliki cookie i inne dane witryn”, a następnie wybierz pozycję “Wyczyść teraz”.

- Wszystkie pliki cookie i inne dane witryn zostaną usunięte dla wybranego zakresu czasu. Spowoduje to wylogowanie z większości witryn.
- W przeglądarce Edge wybierz “Ustawienia i nie tylko” > “Ustawienia” > “Pliki cookie i uprawnienia witryny”.

- W obszarze “Przechowywane dane i pliki cookie” wybierz pozycję “Zarządzaj plikami cookie i danymi witryn oraz usuwaj je”

- A następnie “Wyświetl wszystkie pliki cookie i dane witryn”

- Wyszukaj witrynę, której pliki cookie chcesz usunąć.

- Wybierz strzałkę w dół po prawej stronie witryny, której pliki cookie chcesz usunąć, a następnie wybierz pozycję “Usuń“.

Pliki cookie wybranej witryny zostaną usunięte. Powtórz ten krok dla każdej witryny, której pliki cookie chcesz usunąć.
- W przeglądarce Edge wybierz kolejno pozycje “Ustawienia i nie tylko” > “Ustawienia” > “Prywatność, wyszukiwanie i usługi”.

- W obszarze “Wyczyść dane przeglądania” wybierz pozycję “Wybierz, co ma być czyszczone przy każdym zamknięciu przeglądarki”.

- Włącz przełącznik “Pliki cookie i inne dane witryn”.

Po włączeniu tej funkcji za każdym razem, gdy zamkniesz przeglądarkę Edge, wszystkie pliki cookie i inne dane witryn zostaną usunięte. Spowoduje to wylogowanie z większości witryn. Możesz tu też dodać wyjątki dla stron, których danych nie chcesz usuwać.