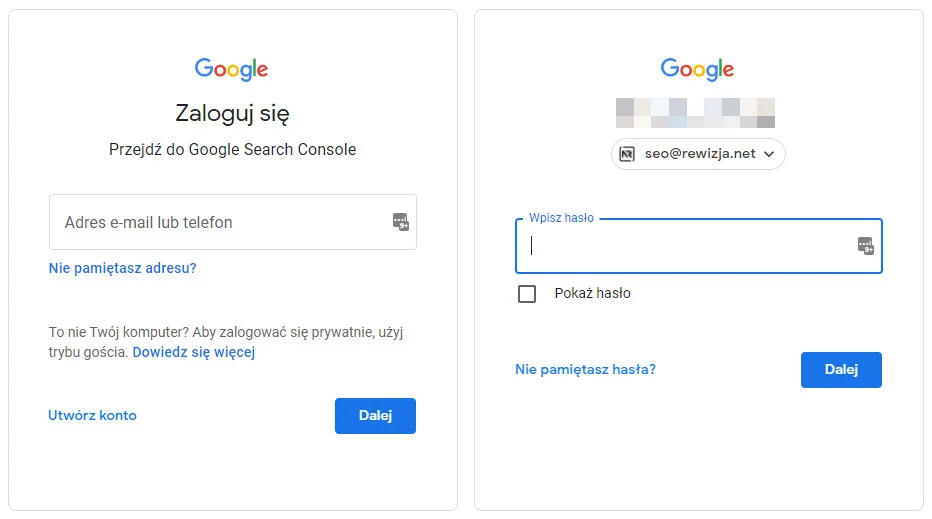Jak udostępnić Google Tag Menedżera?
Przydzielenie dostępu do Google Tag Menedżera w kilku prostych krokach:
- Zaloguj się do Google Tag Menedżera.
- Wybierz konto lub kontener, do których chcesz udzielić dostępu.
- Rozwiń menu i wybierz “Zarządzanie użytkownikami”.
- Użyj przycisku “+” aby dodać nowego użytkownika.
- Podaj adres e-mail konta Google, któremu chcesz przydzielić dostęp.
- Określ poziom uprawnień i kliknij “Zaproś”.
Spis treści
Szczegółowa lista kroków wraz z ilustracjami poniżej:
Logowanie do Google Tag Menedżera
Aby zalogować się do Google Tag Menedżera, przechodzimy pod adres: https://tagmanager.google.com/
Zostanie wyświetlone okno, gdzie należy zalogować się kontem Google, które ma dostęp na poziomie Administrator lub Właściciel. W pierwszym kroku podajemy adres e-mail, a w kolejnym hasło.
Jeżeli mamy włączone uwierzytelnianie dwuetapowe, zostaniemy poproszeni o potwierdzenie logowania kodem, który przychodzi SMSem.
Przydzielanie dostępu do Google Tag Menedżera
Po zalogowaniu zobaczymy panel Google Tag Menedżera z listą kont i ich kontenerów.Dostęp możemy przydzielić do całego konta lub do kontenera. Opcje zarządzania użytkownikami znajdują się w menu pod trzema kropkami:
Z menu wybieramy “Zarządzanie użytkownikami”.
W nowym ekranie zobaczymy wszystkich użytkowników mających obecnie dostęp do konta lub kontenera. Nowego użytkownika dodajemy klikając w “+” i wybierając “Dodaj użytkownika”:
W panelu “Użytkownicy i uprawnienia” zobaczymy wszystkich użytkowników, którzy mają przydzielony dostęp do Google Tag Menedżera wybranej witryny. Aby dodać nowy dostęp, klikamy “Dodaj użytkowników”.
1) Jeśli przydzielamy dostęp do konta – zobaczymy okno, gdzie trzeba podać adres e-mail, dla którego ma zostać dodany dostęp, uprawnienia jakie chcemy nadać (Administrator, Użytkownik) oraz ustawienia dostępu do kontenerów na tym koncie:
Klikając na strzałkę przy każdym kontenerze możemy ustawić, jakich uprawnień chcemy udzielić:
Po wybraniu uprawnień zatwierdzamy “Gotowe” i wysyłamy zaproszenie przyciskiem “Zaproś”.
2) Jeśli przydzielamy dostęp do kontenera, zobaczymy odpowiednio mniej opcji:
Po wybraniu uprawnień wysyłamy zaproszenie przyciskiem “Zaproś”.
Odbieranie dostępu do Google Tag Menedżera
Aby odebrać dostęp użytkownikowi z panelu “Zarządzanie użytkownikami”, rozwijamy menu użytkownika klikając trzy kropki. A następnie “Usuń dostęp”:
Zostaniemy poproszeni o potwierdzenie – klikamy “Usuń”.
Jeśli potrzebujesz pomocy w zakresie obsługi i konfiguracji Google Tag Managera, zapraszamy do kontaktu.